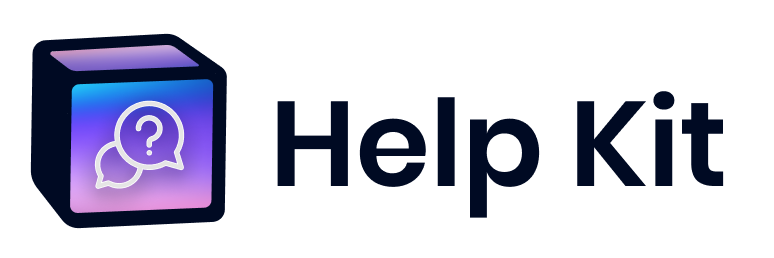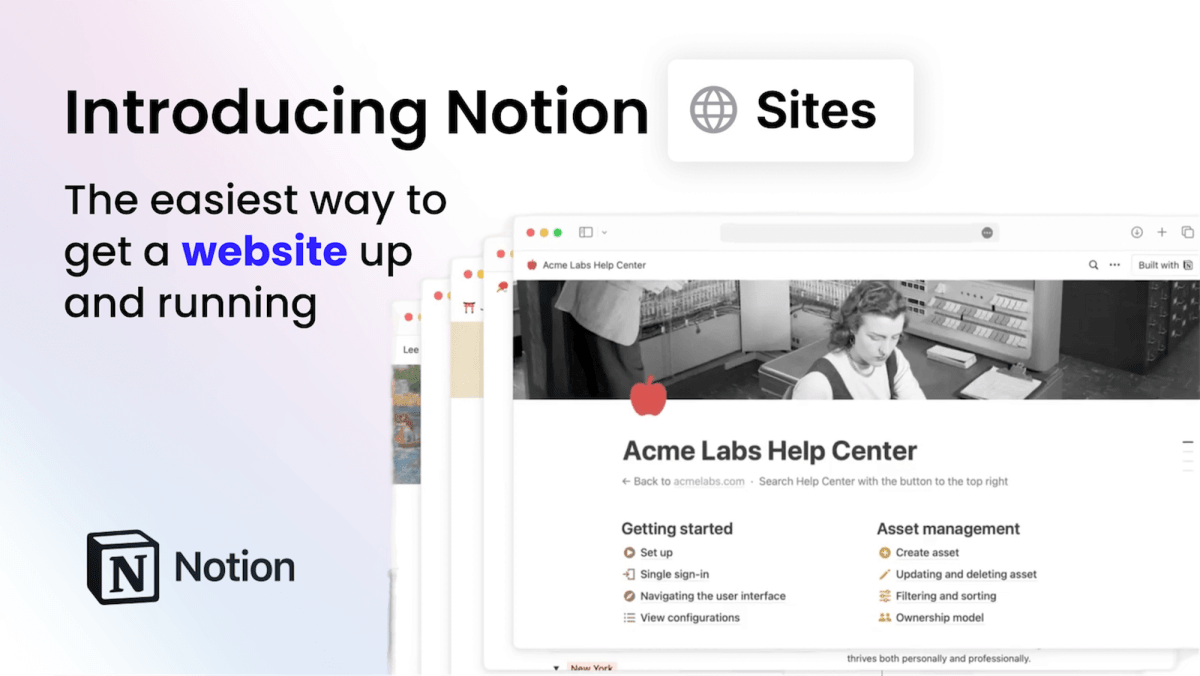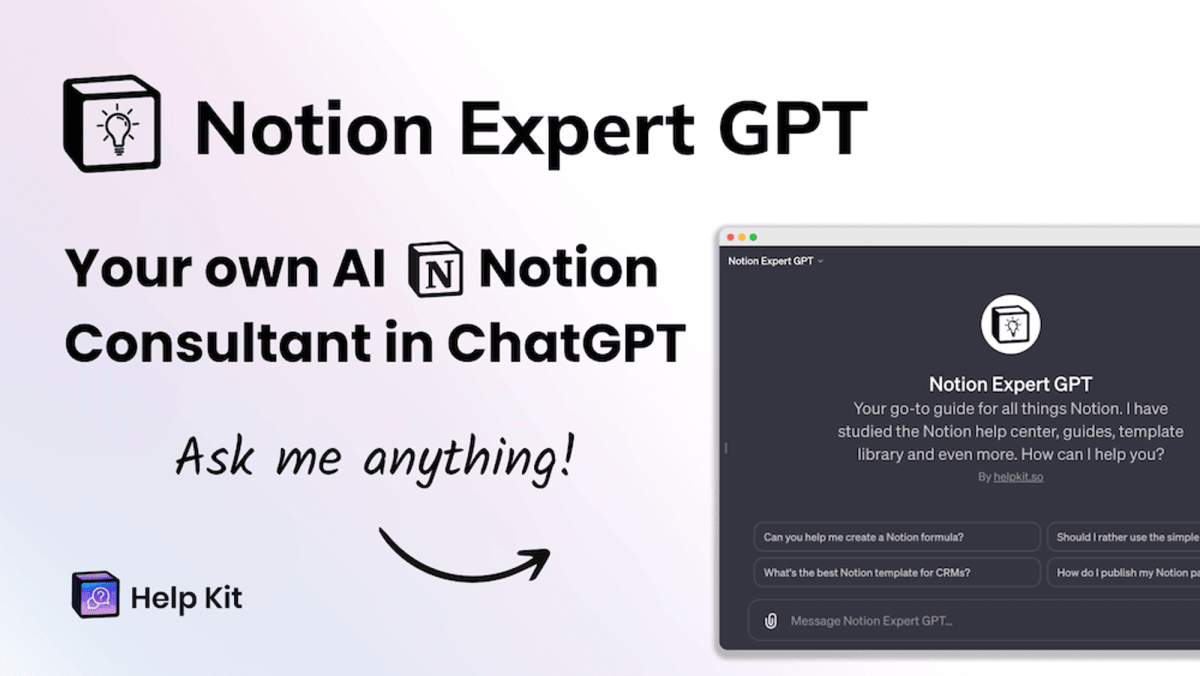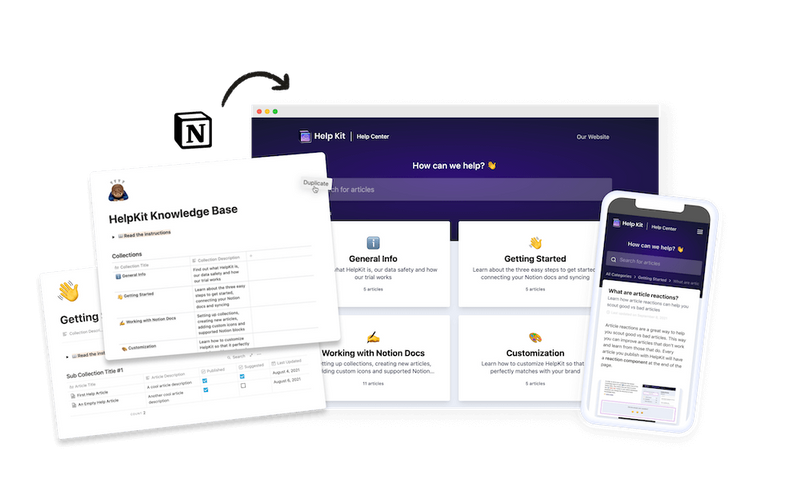Mastering Notion Calendar: The Ultimate Guide
• 8 min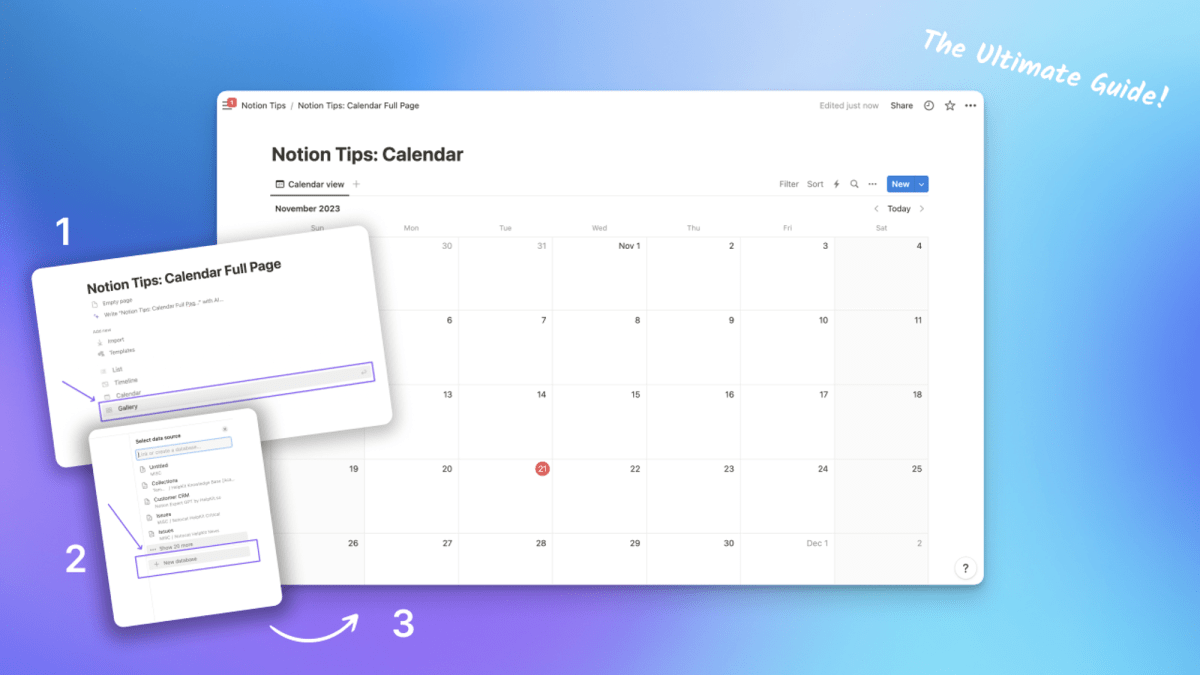
Notion Calendar is a powerful tool that allows you to stay organized, manage your time, and plan your schedule effectively. Whether you're a student, professional, or simply someone who wants to keep track of their daily activities, the Notion Calendar has got you covered. In this ultimate guide, we will walk you through the process of creating a calendar in Notion, customizing it to suit your needs, and exploring the various features it offers for project management, habit tracking, and social media planning. Let's dive in!
How to Create a Calendar in Notion
Creating a calendar in Notion is incredibly easy and intuitive. With just a few simple steps, you can have your calendar up and running in no time. Let's take a look at the process.
Steps to Create a Full-Page Calendar
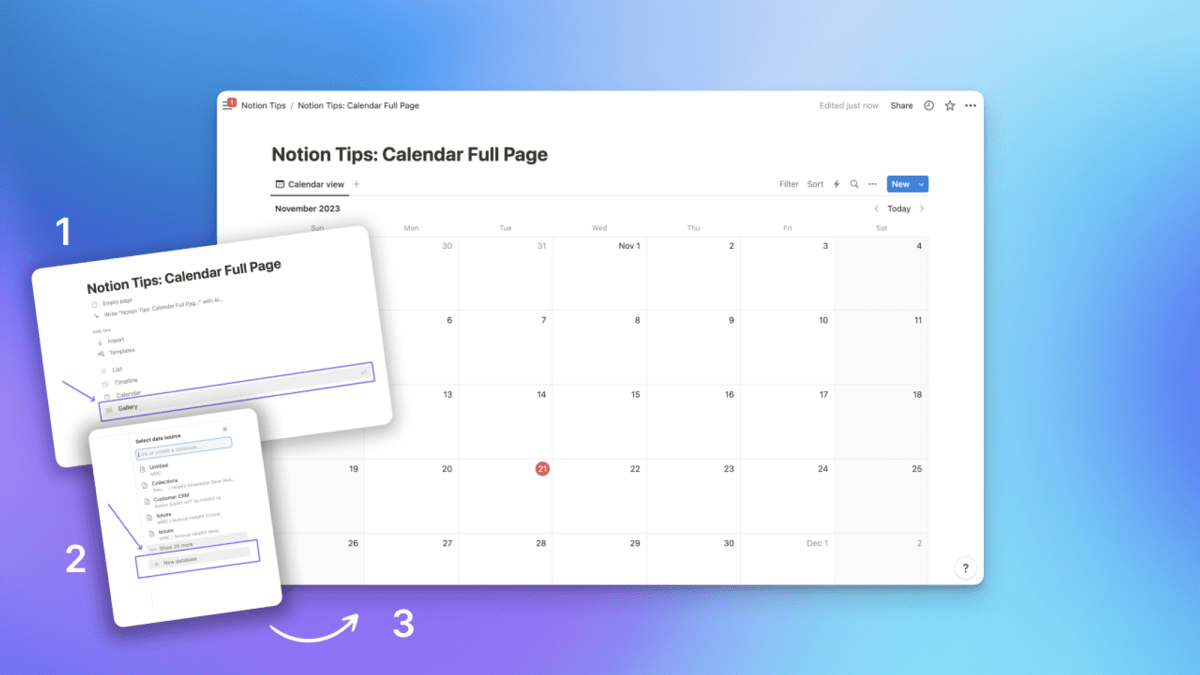
To create a full-page calendar in Notion, follow these steps:
- Open Notion and Navigate to Your Workspace: Begin by opening Notion and going to the workspace where you want to create the calendar.
- Create a New Page: In your workspace, click on the
+ New Pagebutton. This action creates a new blank page in your workspace.
- Select the Data Source: You have the option of creating your calendar from a already existing database or from scratch by clicking
+ New database
- Select the Calendar Option: On the new page, you will see a menu with various options. Click on the
Calendaroption, usually found in a grayscale menu.
- Title Your Calendar: Give your new calendar a name. This could be something like "Project Deadlines" or "Personal Planner", depending on its use.
- Set Up the Date Property: Ensure that your calendar has a Date property. This property is crucial as it will determine where your entries appear on the calendar.
- Begin Adding Entries: Click on any date to add an entry. A new page for that entry will open, where you can add details, set times, and even link to other Notion pages or databases.
- Customize Your Calendar: Customize your calendar by adding tags, color codes, or additional properties to keep your schedule organized and visually appealing.
- Review and Adjust: Finally, review your calendar setup. You can adjust the view to show weeks or months and ensure that all relevant information is displayed correctly.
Why Use a Full-Page Calendar View in Notion?
The full-page calendar view is ideal for extensive planning and managing large projects. It provides a broad, clear view perfect for overseeing long-term timelines and multiple tasks. This format suits users who need a comprehensive, standalone calendar for detailed organization and strategic planning, without the distraction of other content. Creating a full-page calendar in Notion is a seamless process that allows you to view your schedule for the entire month at a glance. This view is ideal for habit tracker pages, social media content management, and project management.
Guide to Creating an In-line Calendar
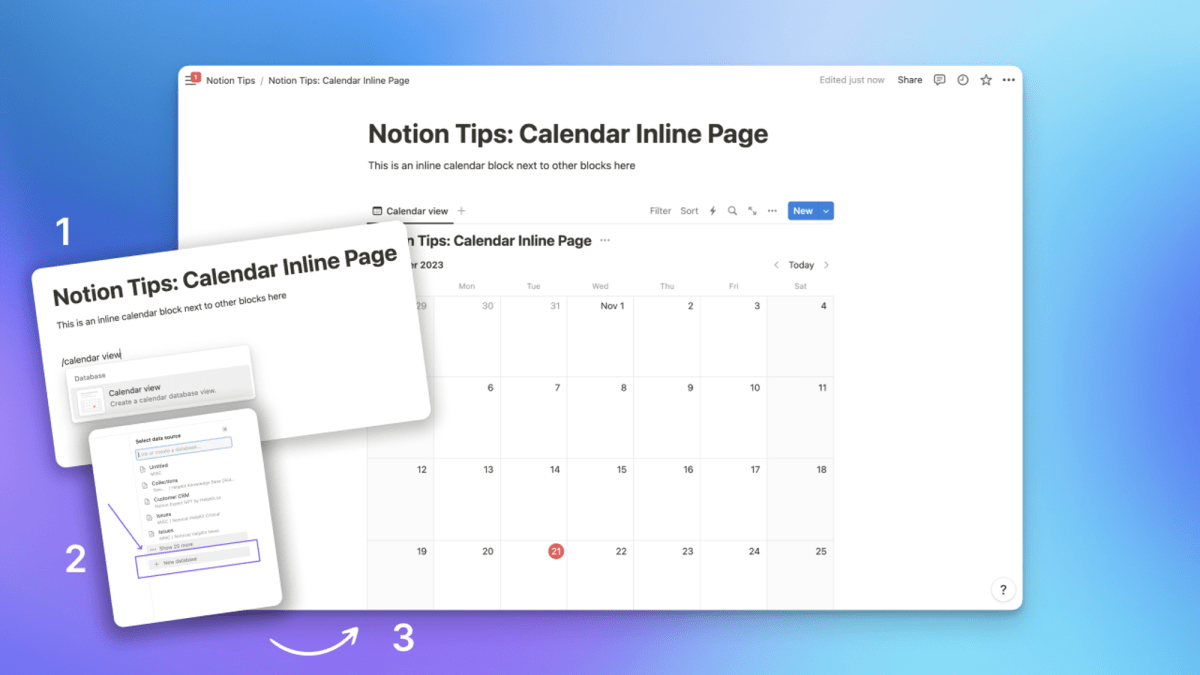
If you prefer a more compact view of your calendar, Notion also offers the option to create an in-line calendar. Here's how you can do it:
- Navigate to an Existing Page: Open Notion and go to the page where you want the in-line calendar to appear. This could be a project page, dashboard, or any other page where a calendar would be useful.
- Create the In-Line Calendar: Click on the part of the page where you want to insert the calendar. Type
/Calendar viewand press enter. An in-line calendar will appear on the page.
- Select the Data Source: You have the option of creating your calendar from a already existing database or from scratch by clicking
+ New database
- Title Your Calendar: Give your in-line calendar a specific name that relates to its context, like "Weekly Team Meetings" or "Assignment Deadlines".
- Link to a Date Property: Make sure your in-line calendar is linked to a Date property in your database. This linkage is essential for the calendar to function properly within the context of your page.
- Start Adding Entries: Add entries by clicking on the dates directly in the in-line calendar. Each entry opens as a mini-page where you can add detailed information.
- Expand for Detailed View (Optional): If you need a more detailed view, click the expand icon (⤢) at the top right of the in-line calendar. This expands it to a full-page view for more comprehensive planning.
- Customize and Organize: Customize your in-line calendar by adding relevant properties, tags, or color codes. This step helps in keeping the calendar organized and tailored to your specific needs.
- Integrate with Page Content: Seamlessly integrate the calendar with the rest of your page content. Ensure that it complements the information and layout of the page for optimal utility.
- Review and Adjust: Finally, review the setup of your in-line calendar. Make sure it is functioning as intended and adjust the settings or layout as necessary for your specific use case.
Why Use an In-Line Calendar View in Notion?
The in-line calendar view is best for embedding a calendar within existing pages, allowing for seamless integration with related content. It's useful for context-specific scheduling, such as aligning project timelines with notes. This format is ideal for those who prefer a consolidated workspace, where the calendar complements other information on a single page.
Customizing Your Notion Calendar
Now that you've created your calendar in Notion, it's time to personalize it and make it your own. Let's explore the various customization options available for your Notion calendar.
Adding and Managing Cards in Calendar View
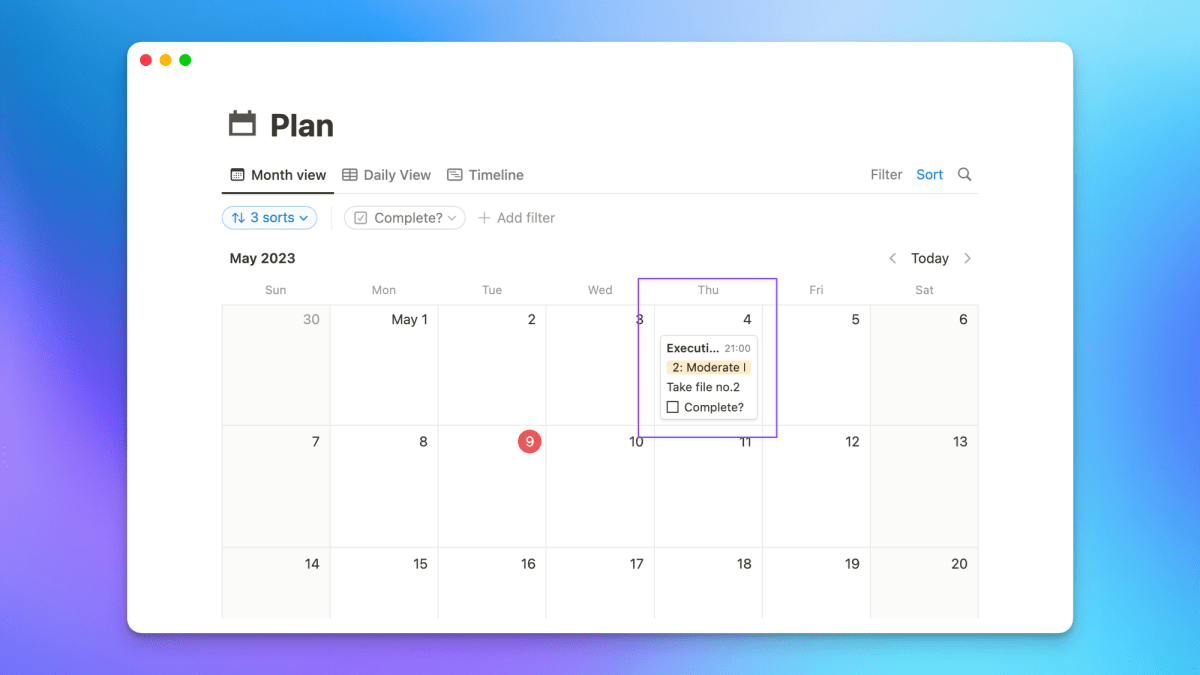
Notion's calendar view allows you to add and manage cards, making it easy to organize your schedule and tasks. Here's how you can do it:
- Open the calendar view in Notion.
- Click on any date in the calendar to add a new card for that day.
- Customize the card by adding a title, description, and other relevant information.
- You can edit the card properties, such as the due date, labels, and assigned team members.
- To view the details of a card, simply click on the card in the calendar view.
Adding Calendar View to an Existing Database
Notion is a highly flexible tool that allows you to add a calendar view to any existing database with ease. All you need to do is select + Add a view or click on the current view name and choose Calendar from the dropdown menu. This feature gives you a new perspective on your data, making it easier for you to visualize and manage your schedule effectively. By integrating this calendar view into your workflow, you can streamline your tasks and stay organized, no matter how complex your projects may be.
Exploring Database View Features in Notion Calendar
In addition to the calendar view, Notion also offers a database view that provides even more flexibility for project management, habit tracking, and social media planner creators. Let's take a look at the features of the database view in the Notion calendar.
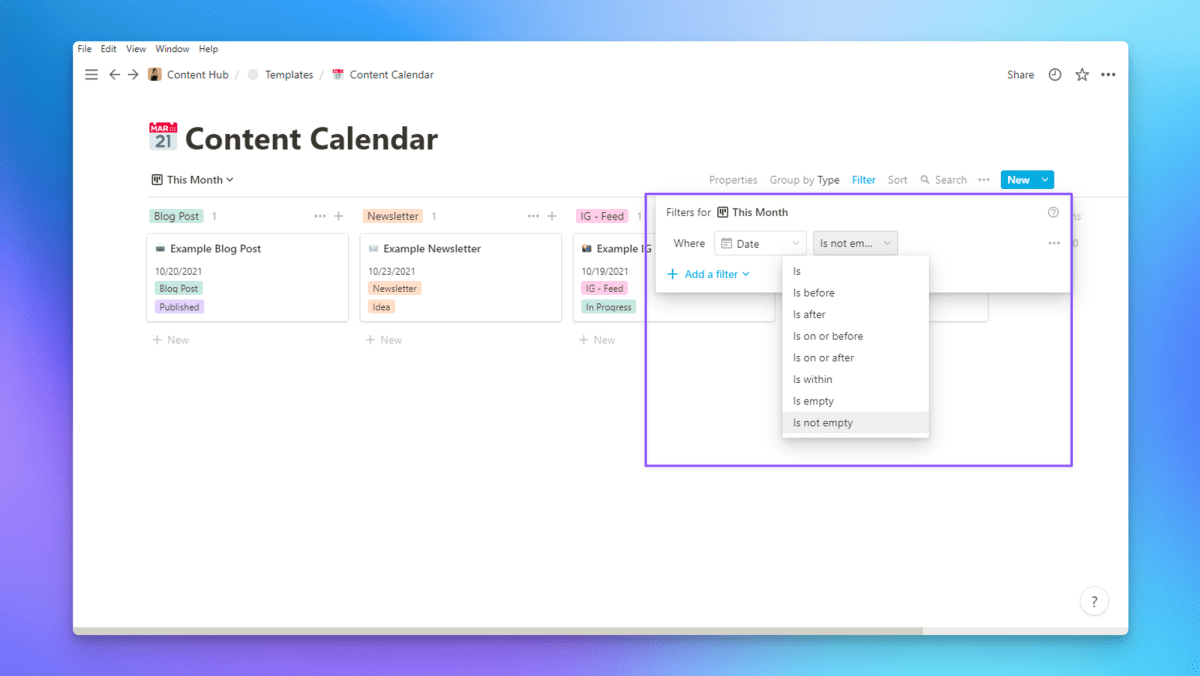
How to Filter and Search Your Notion Calendar?
Notion calendars can adapt to your workflow by allowing you to switch between different date properties. You can also set your calendar to start the week on either Sunday or Monday, accommodating regional preferences. Filtering and searching your calendar in Notion is a breeze, allowing for efficient management of tasks such as social media planner tasks, habit tracker management, and project management. Here's how you can do it:
- Open the calendar view in Notion dashboard.
- Use the search bar at the top of the page to search for specific cards, events, or dates.
- You can filter the calendar view based on properties such as labels, due dates, and assigned team members.
Integrating and Linking Calendars with External Tools
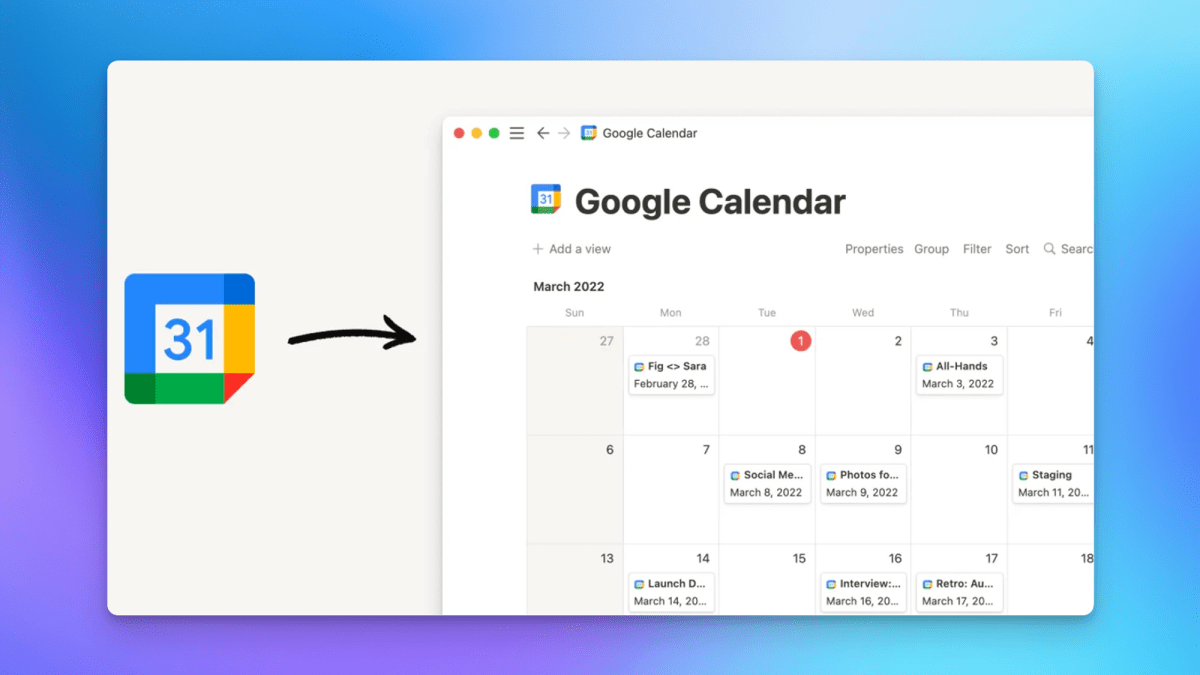
Notion, a productivity and project management tool, allows users to integrate their calendars with other popular platforms such as Google, Apple, and Microsoft. This integration feature is beneficial for those who use different calendars for personal and work-related events. Additionally, Notion's ability to share specific calendar views with team members enhances collaboration and accessibility. With this feature, teams can easily stay on track with their schedules and avoid conflicts in their workloads. Overall, Notion's calendar integration options are a valuable addition to its suite of productivity tools.
Practical Templates for the Notion Calendar
Now that you learned everything you need to know about the Notion calendar block why not make your life a little easier and take a look at our hand selected library of free Notion calendar templates. Each of these Notion calendar templates offers unique features to streamline your workflow and enhance productivity. Whether you're managing social media, planning events, or tracking educational activities, there's a Notion template to fit your needs! Let's explore some of the best calendar templates available in Notion, each designed to make your life a bit easier and a lot more organized.
- Content Calendar: This template is a lifesaver for those managing multiple projects. It offers a birds-eye view of your deliverables across a timeline or calendar, complete with handy filters like status, owner, and priority. It's perfect for keeping track of all your tasks in one visually organized space.
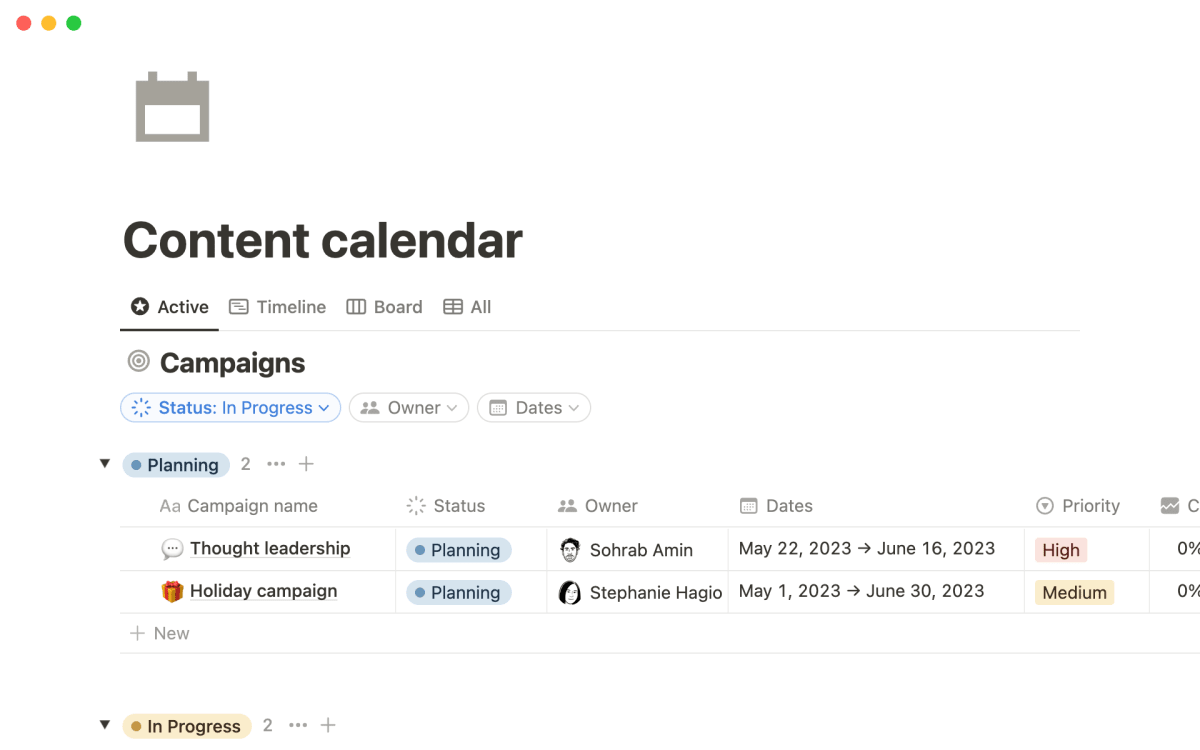
- Social Media Calendar: Tailored for the social media wizards, this template helps organize and schedule posts across different platforms. It's a fantastic tool for ensuring a consistent and impactful social media presence.
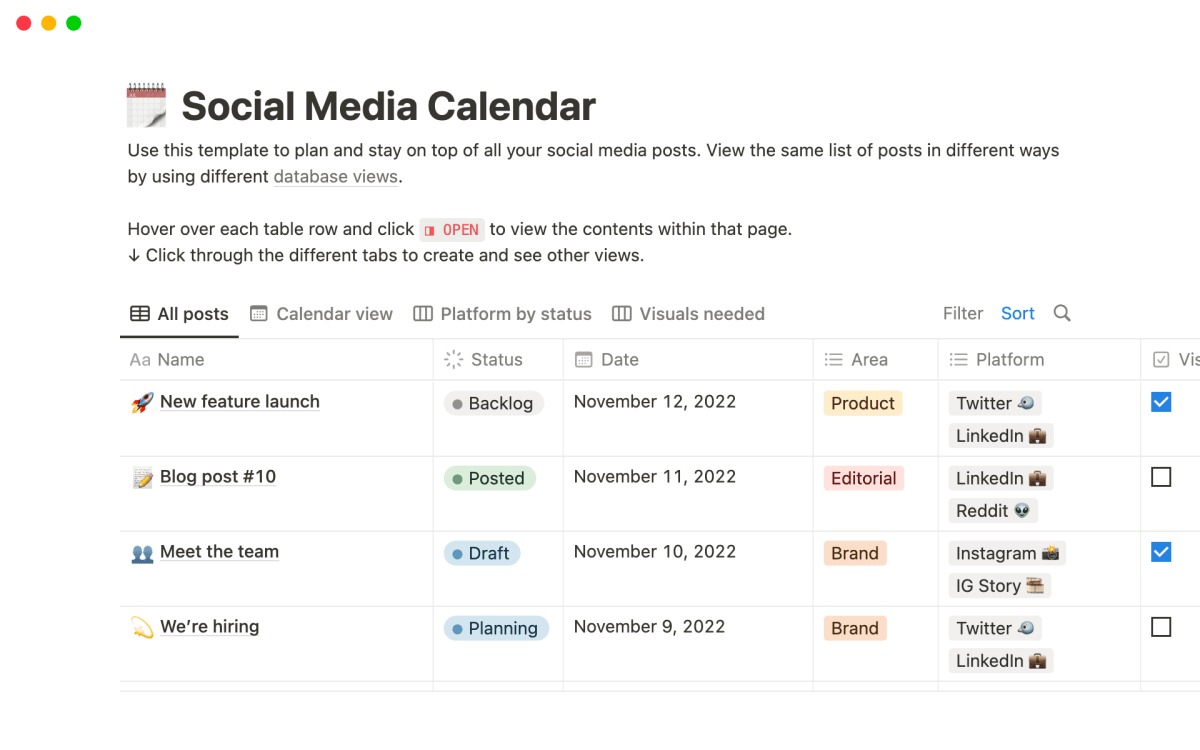
- Events Calendar: From corporate events to casual meet-ups, this template keeps all your events neatly organized. With key details like location, date, and RSVP links, it's an essential tool for any event planner.
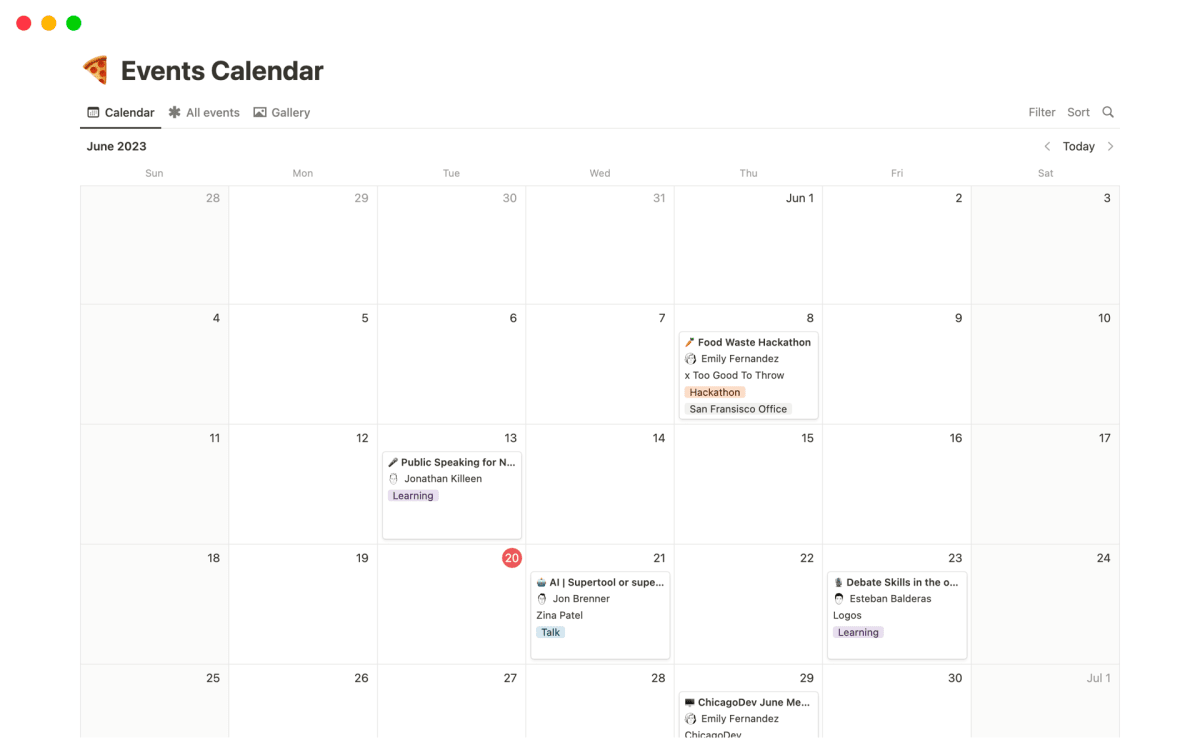
- GTM Calendar: Launching a product? The GTM Calendar template is your go-to for tracking launch dates and milestones. It offers various views like timeline, calendar, or table, making it easier to visualize your go-to-market strategy.
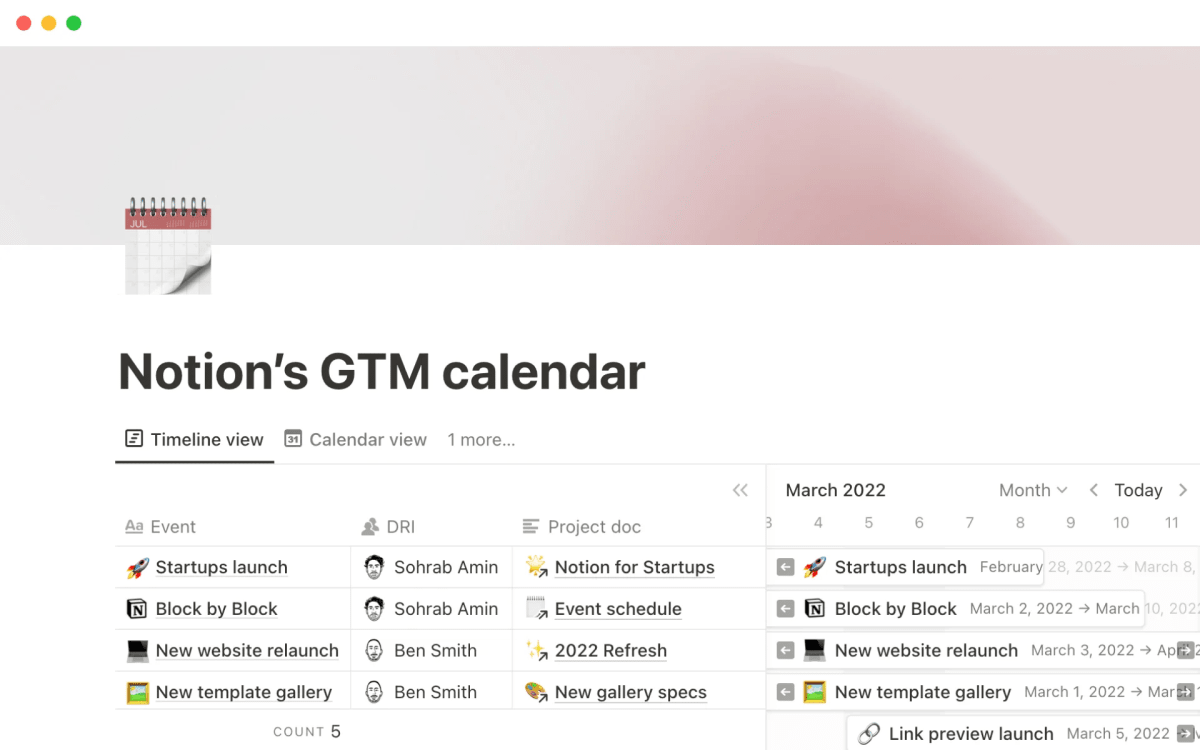
- Editorial Calendar: A godsend for editorial teams, this template manages monthly publishing schedules, helping to avoid content bottlenecks and ensuring a smooth workflow.
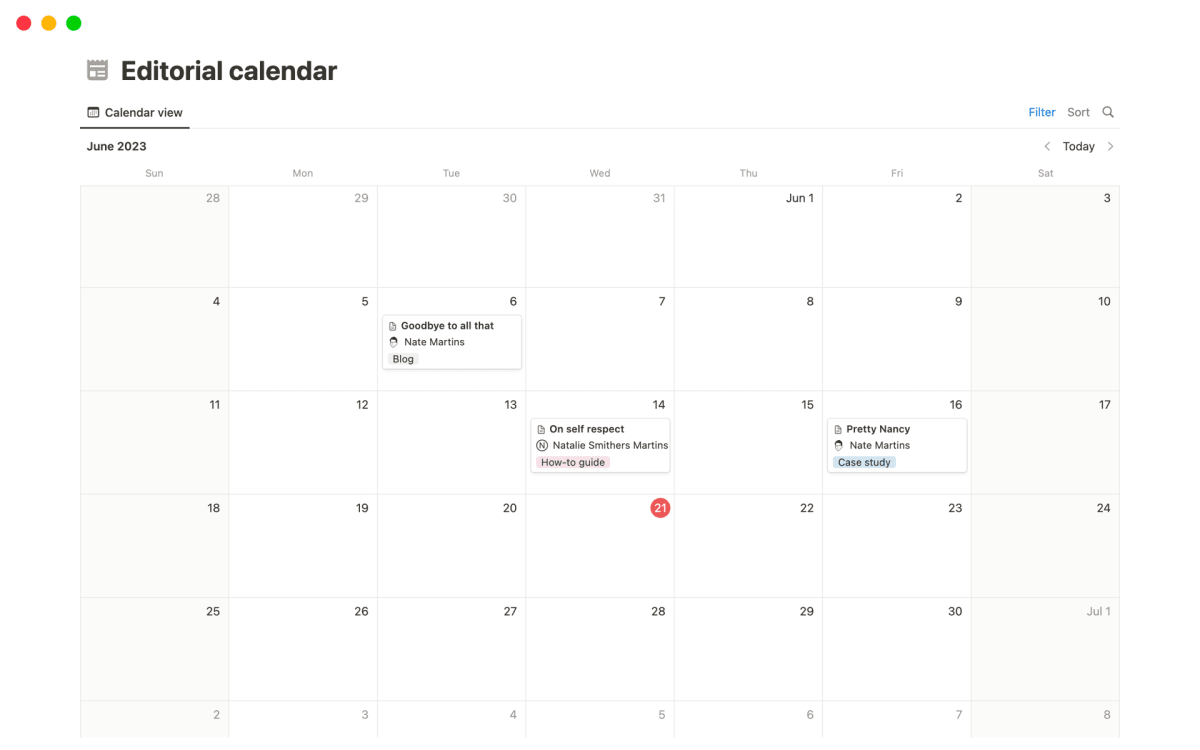
- Learning Calendar: For organizations focused on learning and development, this template tracks and organizes all educational activities. It's an effective way to promote growth and learning within your team.
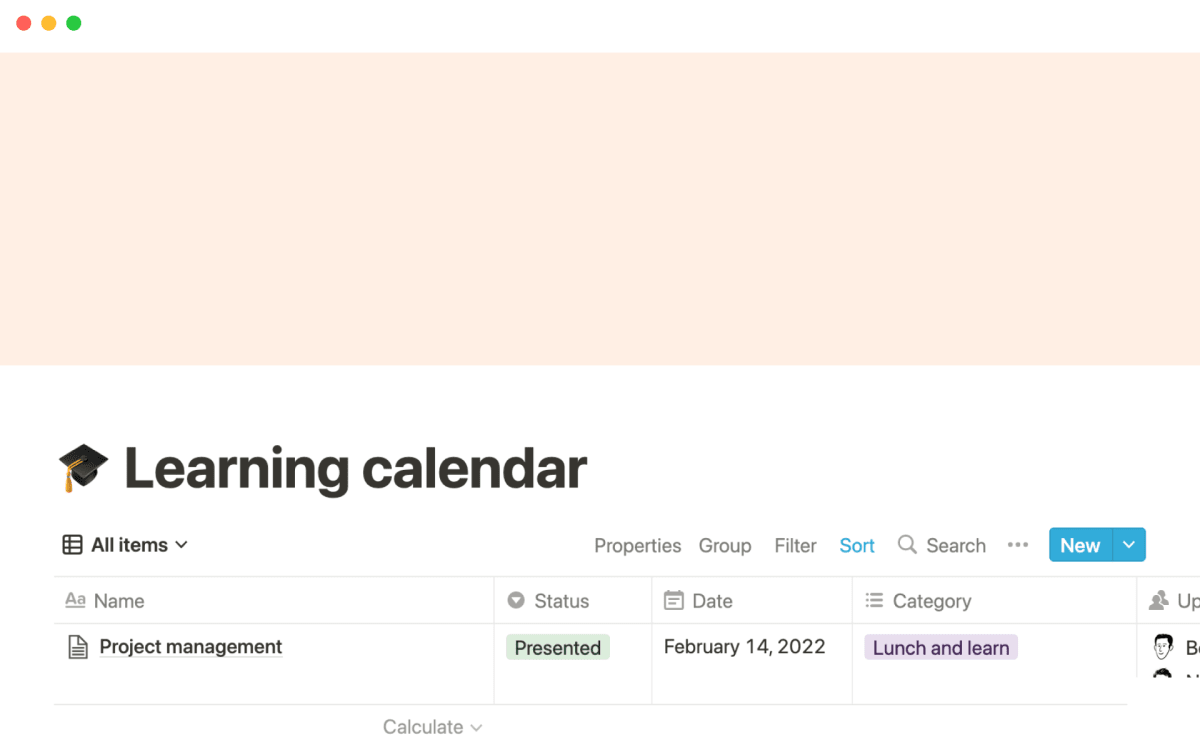
- Blog Editorial Calendar: Designed for content creators and marketers, this template aids in planning and tracking the status of various content pieces, from conception to publication.
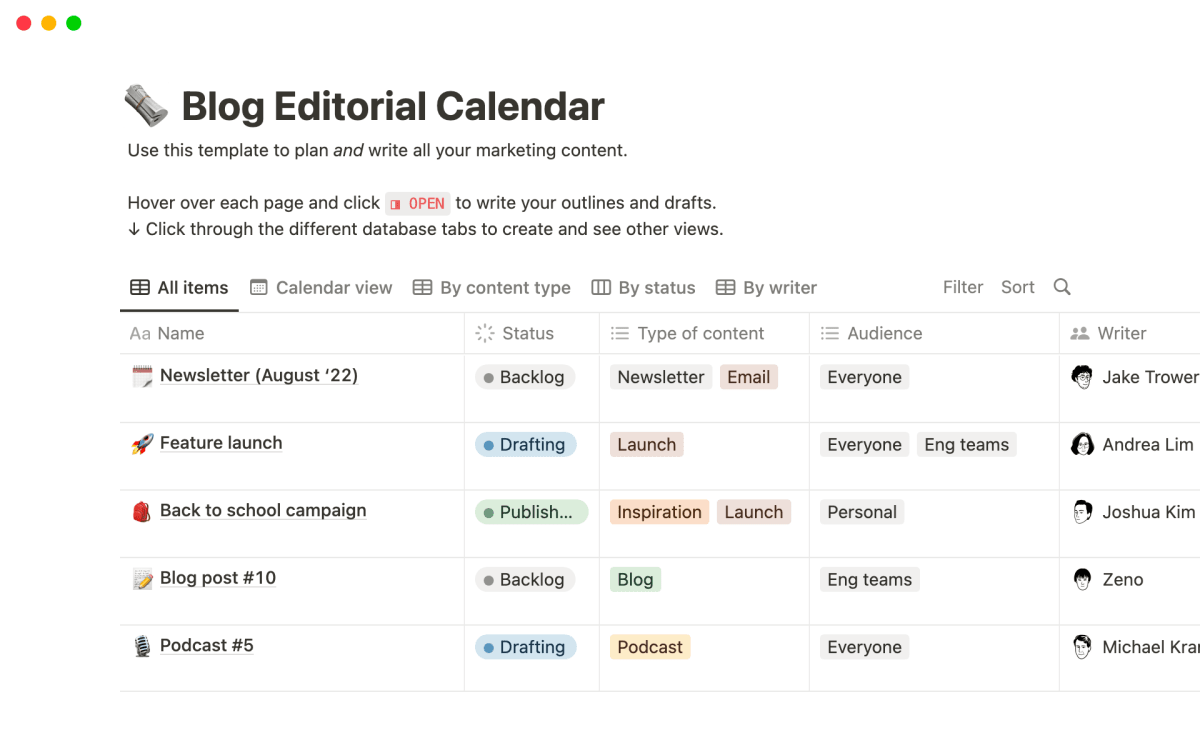
Conclusion
In conclusion, Notion Calendar offers a flexible and customizable approach to managing your schedule and tasks. Whether you prefer a full-page calendar or an in-line view, Notion provides the tools to create a calendar that suits your needs. With features like adding and managing cards, personalized weekly views, and database view options, you can organize and track your events with ease. Additionally, the ability to filter and search your Notion Calendar allows for efficient navigation and retrieval of information. Embrace the power of Notion Calendar and take control of your productivity and time management. Start leveraging this ultimate guide to optimize your scheduling process and stay organized.